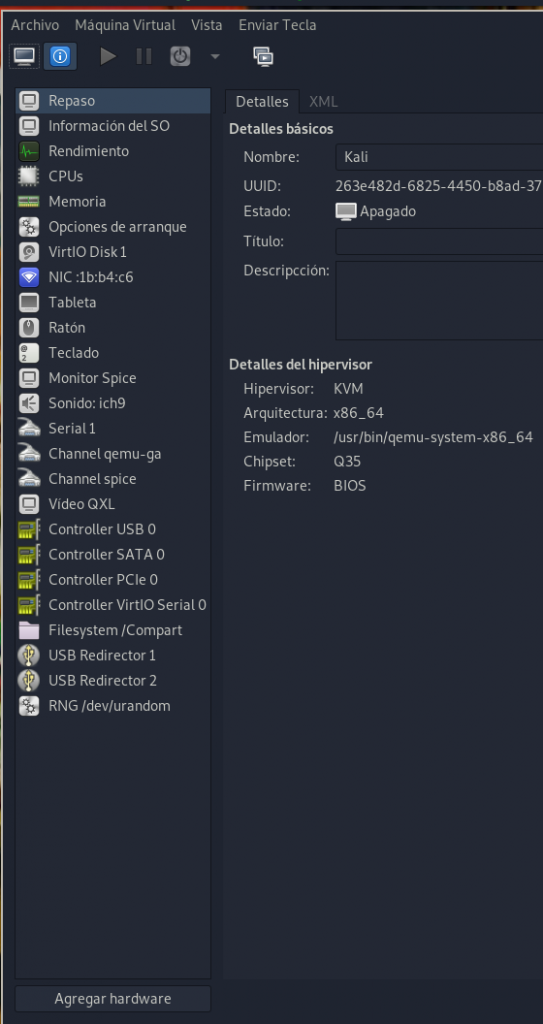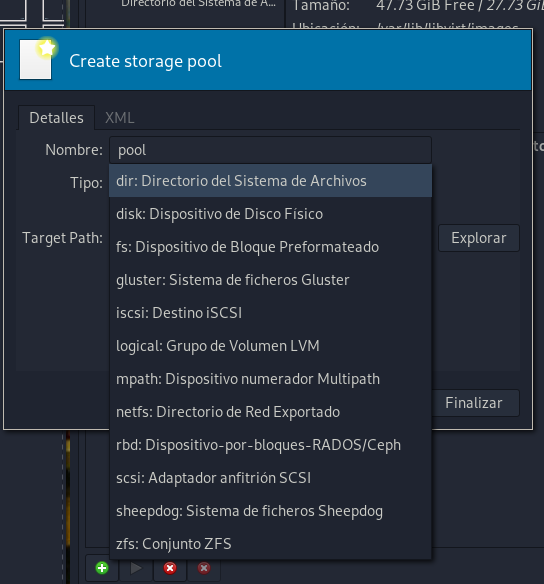El tema de hoy muchas veces no nos damos cuenta de que lo tenemos, pero en realidad existe, y cual es.
Desde la versión 26 de OBS podemos emitir el vídeo que compongamos en nuestro OBS de forma muy sencilla simplemente con dar «Iniciar Camara Virtual» en nuestro OBS y en nuestra apl
icación (Zoom, Skype, etc.) seleccionar como cámara «OBS Virtual Camara». De esta forma emitiremos la escena seleccionada con los filtros y retoques de imagen que deseemos.
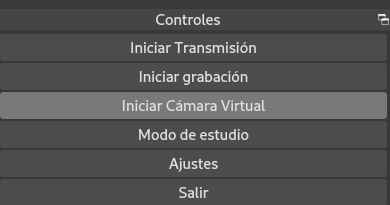

El problema surge con el audio, normalmente no echamos de menos un Audio Virtual, lo mismo que la cámara, ya que solo emitimos el sonido de nuestro microfono, el problema surge si deseamos ponerles filtros por ejemplo de ruido (disponibles en OBS) o deseamos poner un vídeo y que salga el sonido puro sin que se mezcle con el sonido del micro.
En Windows se soluciona poniendo un mezclador virtual como VB-Audio para solucionarlo, en el caso de Linux no necesitamos software externo (Relativamente) pues usaremos PulseAudio que suele estar instalado en casi todas las distribuciones.
Entendiendo que esta instalado lo único que deberemos realizar es una pequeña configuración.
- Creamos un dispositivo de salida (sink en PulseAudio) nulo que nos permita tener un monitor de audio. Lo llamaremos «AudioOBS»
- Creamos un dispositivo de entrada, cuya entrada sera el monitor anteriormente creado «AudioOBS.monitor» y que le llamaremos «OBS-Virtual-Sonido» para ser originales.
- En nuestra aplicación OBS, le indicaremos que nuestra salida de Audio se envíe a la salida nula creada, en lugar de la salida estandar.
- En nuestra aplicación ZOOM, por ejemplo, asignaremos el microfono a nuestra entrada y no al microfono, de esta forma desde OBS indicaremos que sonido y que filtros se quieren emitir por ZOOM.
Para tener siempre estos módulos de pulse audio al arrancar modificaremos fichero de configuración de Pulse audio de nuestro directorio (~/.config./pulse/default.pa) con el contenido siguiente.
.include /etc/pulse/default.pa
#####################################################################
#
# Configuración pulse audio para conexión audio OBS-> Zoom, etc.
# ~/.config/pulse/default.pa
#
#####################################################################
# Crea un dispositivo de Salida nulo para disponer de monitorizacion de salida
load-module module-null-sink sink_name=AudioOBS sink_properties=device.description=Salida-SonidoOBS
# Creamos Monitor de Entrada de AudioOBS(Nulo Salida), para asignarla a los programas
load-module module-remap-source source_name=VirtualAudioOBS master=AudioOBS.monitor source_properties=device.description=OBS-Virtual-SonidoLa configuración de OBS se realizar en Ajustes->Audio avanzado

Ahora solo nos queda en nuestro programa de videoconferencia definir el dispositivo de microfono, con el dispositivo de entrada creado «OBS-Virtual.Sonido»